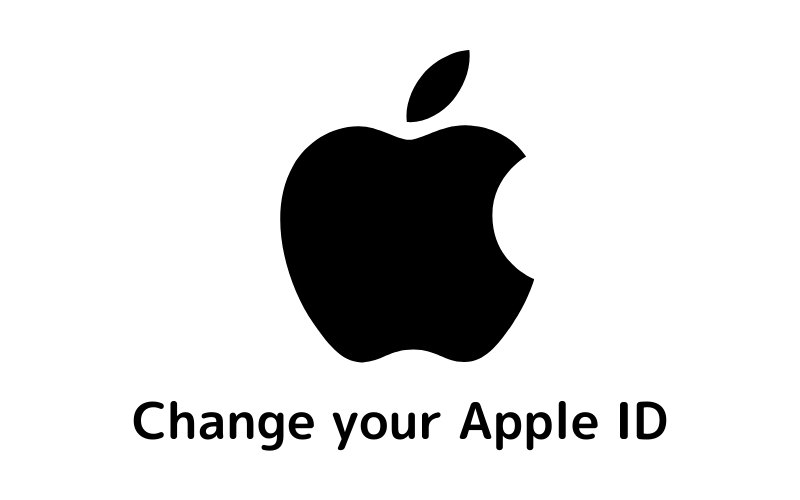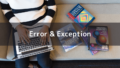Appleの製品やサービスを使っている方はほぼ必ずApple IDをお持ちではないでしょうか。
Appleの様々なサービスで利用されているApple IDはメールアドレスで登録されているケースが多いですが、変更するにはきちんとした手順を踏まないと面倒な作業が増えてしまいます。
私も最近初めてApple IDを変更したので、その内容や手順をまとめたいと思います。
Apple IDとは
Apple IDとはiPhoneやMacといったAppleデバイスで各種サービスを利用するためのIDになります。
具体的にはiCloud、App Store、iTunes、iMessageといったサービスで主に使用されています。
基本的にはメールアドレスで登録することになるので、どのアドレスを登録するかを決めておく必要があります。
フリーアドレス、キャリアアドレス、プロバイダアドレスなど何でもよいのですが、使いやすくておすすめなのはGmailです。
AppleユーザーであればiCloudメールの方が一見相性がよさそうなのですが、実はicloud.comなどのiCloudアドレスをApple IDに登録するとその後IDが変更できないそうです。
今後メールアドレスを変更しない自信のある方は問題ないのですが、そうでない場合には変更可能なGmailなどのフリーのメールアドレスを登録しておくことをおすすめします。
ちなみに有料アプリを購入した場合などは、Apple IDに登録したメールアドレス宛にAppleからの領収書が送られてきます。

GmailをApple IDに登録するのがおすすめです!
設定変更手順
Apple IDに登録していたメールアドレスを使わなくなってしまったり、変更したりすることがあると思います。
そういった場合にはApple IDを変更することが可能です。
変更自体はすぐにできるのですが、きちんとした手順でやらないとスムーズにアプリを使えなかったりするケースがあるので、以下の手順を参考に作業を行なってみてください(基本的にはiPhoneを想定したものになっています)。
ちなみにこの辺り、Appleの公式ページにもそこまで詳しく書かれていなそうでした。
バックアップをとる
Apple IDの変更はアプリへの影響が大きい作業なので、何はともあれまずはバックアップをとっておきましょう。
iTunesやiCloudに保存する方法があります。
各サービスでサインアウト
Apple IDでサインインした状態でIDを変更してしまうと、変更後のIDでサインインする場合にうまくできなかったり、旧IDの情報を求められて面倒になるケースが報告されています。
そのため、ID変更前には必ずApple IDを使用している全サービスでサインアウトしておきましょう。
具体的なサービスとしては主にiCloud、App Store、iTunes Store、iMessage、FaceTimeなどになります。
これらはiPhoneだけでなく、使用している全Appleデバイスで必要な作業になるのでご注意ください。

忘れがちですが、必ず事前にサインアウトしておきましょう!
IDの変更
サインアウトが確実にできたら、いよいよApple IDを変更します。
Apple IDの管理ページ(https://appleid.apple.com/)からIDを変更することが可能です。
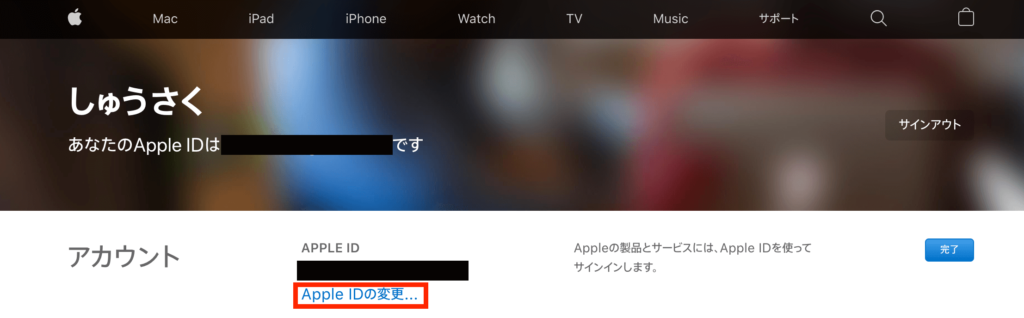
アプリへの影響などを考えるとあまり頻繁にやりたくない作業なので、IDとなるメールアドレスは慎重に決めるようにしましょう。
変更後にやること
IDは無事に変更されたでしょうか?
変更後は事前にサインアウトしておいたサービスについて、新IDでサインインしておきます。
購入したサービスなど、基本的に情報は全て引き継がれているはずなので、問題なく使用できるかを含めて確認しましょう。
場合によってはiCloudの再同期などが発生し、通常通り使えるまでに時間がかかるアプリもあるかもしれません。
また私のケースでは、事前のサービスアウトによってWallet(Apple Pay)に登録していたクレジットカードやSuicaが削除されていたので、ID変更後に再度追加が必要になりました。
ただ、サーバ上にはカード情報が残っているので、追加作業自体は簡単にできました。
まとめ
今回のポイントをまとめておきたいと思います。
IDを変更するだけだと思っていると思わぬ落とし穴にはまることになりかねないので、上記の手順を参考に進めていただければと思います。
最後までお読みいただきありがとうございました!