検索、Gmail、Chrome、YouTubeなど、今やGoogleのサービスを使っていない方は少ないのではないでしょうか。そのためGoogleのアカウントをお持ちの方も多いはずですが、迷惑メールが増えてきたり、昔のユーザ名を変更したかったりと、アカウントを新規作成して移行したいタイミングがあります。今回はそのような方に向けて、Googleアカウントを移行する際の手順などをいくつかのサービスごとに見ていきたいと思います。
Googleアカウント
「〜@gmail.com」で表されるGoogleアカウントはGmailをはじめ、ChromeやYouTubeなどあらゆるサービスと紐づけられています。一度作成してしまえば変更するタイミングはあまりありませんが、15GBというストレージ容量の上限があるので、容量がいっぱいになれば新規に作成することもあります。またプライベート用と仕事用など複数のアカウントを用途で使い分ける場合もあります。
そういったときにあるアカウントから新たに作成したアカウントにサービスの設定や保存データを移行したいケースがあります。以下ではGoogleの一般的なサービスと主にブログなどのWebページを持つ方向けのサービスも含め、アカウント設定の移行作業をまとめました。
サービスごとのアカウント移行手順
Gmail
GmailではログインしているGoogleアカウントだけでなく、他のアカウントやアドレス(Yahoo!やiCloudなど)などPOPアクセスが可能なメールサービスであれば一緒に管理することができます。なので新アカウント側でこの機能を使って旧アカウントを設定しておけば、それ以降の旧アカウント宛てのメールも同時に受信できますし、それ以前のメールについても自動で新アカウントに取り込んでくれるのでとても便利です。
設定方法は、Gmailの設定画面から「アカウントとインポート」タブを選択、「他のアカウントのメールを確認」に旧アカウントを追加します。
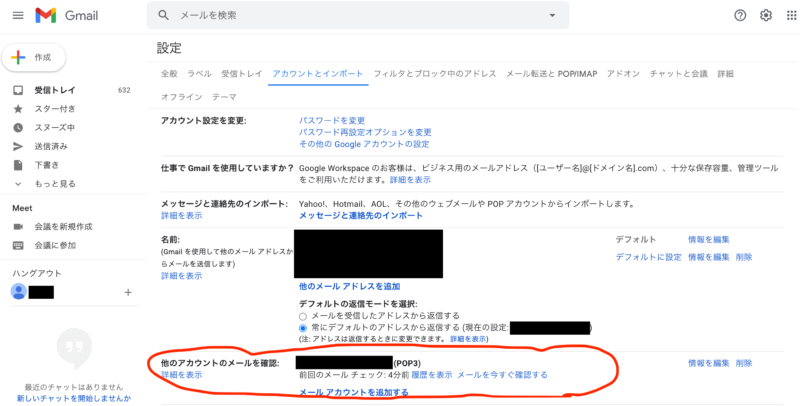
これで設定としては問題ないのですが、これだけだと旧アカウント側への確認タイミングは完全にお任せ状態になります。確認の間隔を自分で設定できないので、履歴を見ると不定期で10分以上確認していないときもありました。なのでこまめに確認をしたい場合は、旧アカウント側で新アカウントへの転送設定もしておくとなお使いやすくなります。
設定は旧アカウント側の「メール転送とPOP/IMAP」タブの「転送」で新アカウントのアドレスを追加します。この設定によって両方のアカウントで待ち時間がなくスムーズにメールを受信できるようになります。
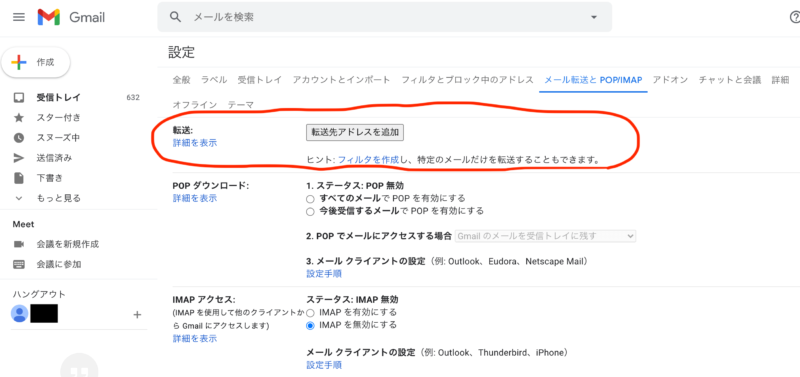
Chrome
Chromeではアカウントを移行する前にまずユーザを追加する必要があります。設定方法としてはまず、ツールバーの右端にあるアカウントアイコンをクリックします。するとこのような小さいウィンドウが出てくるので、一番下の「追加」ボタンから新アカウントを追加することで、旧アカウントと同様にChromeを使用することができます。
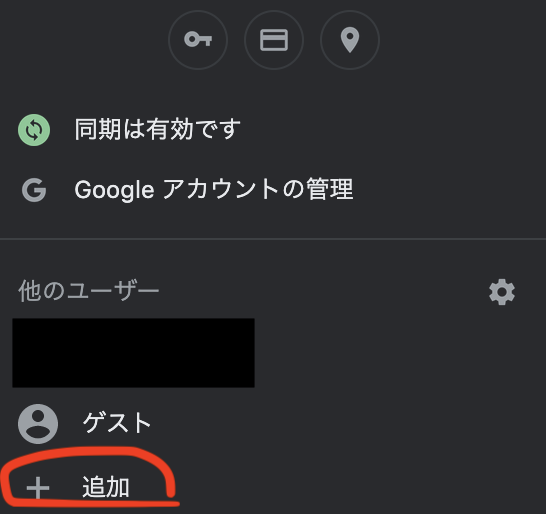
ただそれで切り替えただけだとブラウザとしてはまっさらな状態なので、必要に応じてブックマークやパスワード設定、拡張機能などを再度設定し直す必要があります。とはいえブックマークとパスワードはファイルにエクスポートする機能があるので、旧アカウントでエクスポート後に新アカウントでインポートすれば簡単に移行することが可能です。
Search Console
ここからは主にWebページをお持ちの方が使うことの多いサービスになります。Search Consoleでは同じプロパティに対して複数のアカウントを紐づけることができます。設定方法としては、画面左下の「設定」->「ユーザーと権限」->「ユーザーを追加」の順番です。
基本的にはこれだけなのですが、これだけだと新アカウントは単に「委任された所有者」という扱いになります。なので元アカウントと同様の権限を持たせるにはさらに作業が必要になります。具体的には「設定」->「所有者の確認」に行くとユーザを確認する方法がいくつか提案されているはずなので、どれか一つを選択して「確認」ボタンを押します。無事確認がとれれば以下のように確認済みの所有者という扱いになりますので、これで移行が完了します。
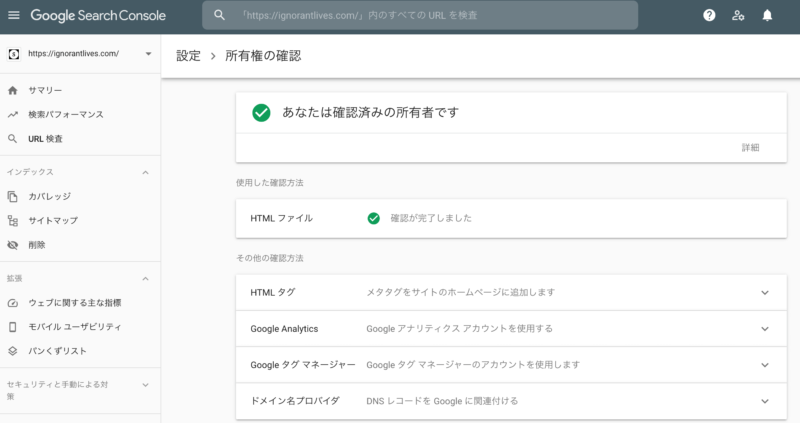
アナリティクス
アナリティクスではアカウントというよりプロパティ単位での移行が必要になるので、まずは新アカウントでアナリティクスのアカウントを新規作成する必要があります。
その上でまずは旧アカウントにおいて左下の「管理」->「アカウントユーザーの管理」から新アカウントを登録します。
次に新アカウントでログインして同様に「管理」画面に行きます。以下のアカウント部分の矢印をクリックすると両アカウントが選択できるようになっているので、旧アカウントを選択します。
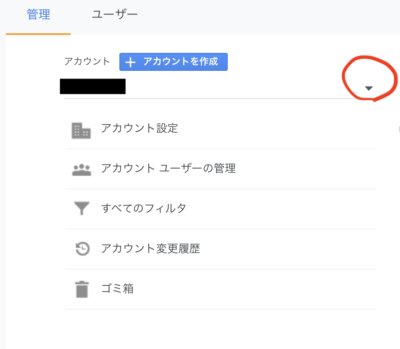
その状態で「プロパティ設定」->「プロパティを移行」を選択していくと、新アカウントにプロパティを移行することができます。
AdSense
AdSenseの設定はシンプルです。「アクセスと認証」->「ユーザー管理」画面で新アカウントを記入して「ユーザーを招待」ボタンを押します。
こちらも管理するサイトに対して複数のアカウントを紐づけることが可能ですので、AdSense自体のアカウントを新規作成したり、旧アカウントを削除したりといった面倒な作業は必要ありませんので、手順に従って簡潔に移行を進めることができます。
まとめ
今回はGoogleアカウントの作成と共に、各サービスの設定やデータを移行する方法について説明しました。同じGoogleのサービスとはいえ、微妙に方法や手順が異なっていますので、よく調べた上でできるだけ簡単に移行作業を進めてみてください。
お読みいただきありがとうございました。


